5. POLITICAS O LINEAMIENTOS GENERALES
6. DESCRIPCIÓN DE ACTIVIDADES O CONTENIDO PRINCIPAL
6.1 A quién va dirigido el Instructivo o manual.?
10.1.2 Ingreso de usuario persona natural
10.1.3 Ingreso de usuario persona jurídica
11.1 Diagrama de Funcionamiento
11.2.1 Calibración de Instrumentos de Medición
11.2.1.2 Información de certificado
11.2.1.4 Confirmación de Radicación
11.2.2 Medición de Materiales de Referencia
11.2.2.1 Instrumentos de medición
11.2.2.2 Información de certificado
11.2.2.4 Confirmación de Radicación
11.2.3 Capacitación en Metrología
11.2.5 Materiales de Referencia
11.2.7 Designación de Institutos
11.2.7.1 Organización Candidata
11.2.7.5 Comparación Interlaboratorios / Ensayos de Aptitud
11.2.7.8 Radicación de la solicitud
11.2.9 Peticiones, Quejas, Reclamos, Sugerencias o Denuncias
14. FICHA DE APROBACION Y CONTROL DE CAMBIOS
Este instructivo está creado con el objetivo de presentar las diferentes funcionalidades del módulo de Servicios en Línea del INM y guiarlo en su manejo y operación, para comprender y utilizar eficazmente la herramienta.
El documento se centra en las funcionalidades principales del aplicativo, las cuales tienen que ver con solicitudes de servicios, presentación de PQRSD, consultas de trámites y tasas de servicios y pagos electrónicos. Las funcionalidades relacionadas con estos módulos o funcionalidades son complementarias y permiten registrar información de seguimiento o de cumplimiento de acciones previstas en los módulos principales.
SELINM. Servicios en Línea del INM.
Servicios en línea. Servicios que presta el Instituto Nacional de Metrología del INM a través de su plataforma en línea.
Los procedimientos o funcionalidades contempladas en el módulo de servicios en línea se basan en las definiciones y especificaciones contenidas en los diferentes procesos que ha definido la entidad en su Sistema de Calidad .
Este manual está dirigido a los usuarios que permanentemente interactúan con
los diferentes procesos que ha definido la entidad y que se prestan a la
ciudadanía.
El aplicativo SELINM tiene como objetivo principal facilitar la administración de información relacionada con el registro de solicitudes de servicios en línea.
Complementariamente presenta funcionalidades de apoyo que permiten gestionar la información de los diferentes módulos que contempla esta aplicación. Entre estas funcionalidades se encuentran las consultas de trámites, consultas de tasas, pagos electrónico y otros.
La primera versión de servicios en línea se lanzó en el año 2013 y contaba con servicios básicos de radicación de servicios de calibración. La siguiente versión se lanza aproximadamente en el año 2018 y ya cuenta con servicios de calibración, asistencia técnica y comparación interlaboratorios. La actual versión se lanzó en el mes de septiembre de 2023, integrando el servicio de autenticación digital del estado colombiano y asumiendo los estándares de diseño e interfaz gráfica de la plataforma gov.co
A continuación, se describe de manera general, las diferentes funcionalidades del aplicativo.
El aplicativo SELINM presenta los siguientes módulos, asociados con los principales elementos de los procesos asociados con la prestación de servicios del INM a la ciudadanía.
· Módulo de autenticación.
· Oferta de servicios
· Servicio de Calibración de Instrumentos de Medición
· Servicio de Comercialización de Materiales de Referencia
· Capacitaciones en metrología
· Ensayos de aptitud
· Asistencia técnica
· Medición de Materiales de Referencia
· Hora Legal Premium
· Designación de Institutos
· Presentación de PQRSD.
El módulo de SELINM presenta un entorno que combina diferentes funcionalidades
y elementos que son estandarizados a nivel de interfaz gráfica.
Entre estos elementos se encuentran
· Barra gov.co. Elemento definido por el estándar de interfaz gráfica de gov.co
· Barra de aplicación. Esta barra describe el nombre de la aplicación y despliega los logos corporativos de la entidad y el gobierno nacional.
· Menú Principal. Este menú permite el desplazamiento a través de las diferentes funcionalidades de la aplicación
· Área Principal de Trabajo. En esta área se desplegarán las diferentes funcionalidades relacionadas con cada uno de los planes.
· Pie de página. Contiene información adicional, enlaces de contacto, políticas de privacidad y otros detalles importantes sobre el sitio web
· Pie de página gov.co. Elemento definido por el estándar de interfaz gráfica de gov.co
A continuación, una captura de pantalla de los elementos anteriormente descritos
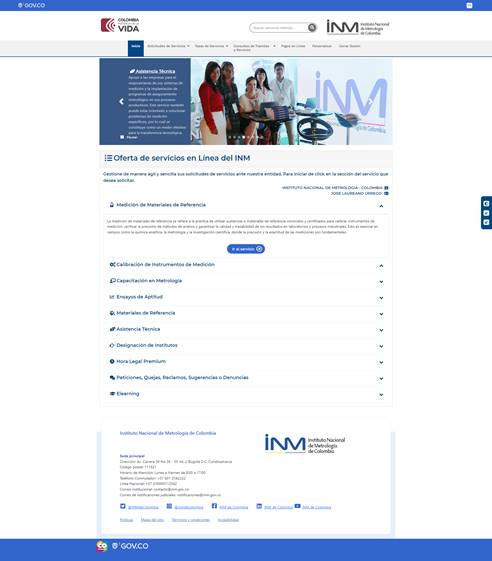
Adicionalmente, en las diferentes pantallas se presentan elementos que son comunes a los aplicativos desplegados en la web:
· Botones. Los botones son elementos interactivos que realizan acciones cuando se hacen clic en ellos, como enviar un formulario, acceder a una página o activar una función.
· Campos de entrada de texto. Permiten a los usuarios ingresar información, como nombre de usuario, contraseña, términos de búsqueda, etc.
· Casillas de verificación y botones de opción. Estos elementos se utilizan para seleccionar opciones o realizar elecciones dentro de formularios o configuraciones.
· Menús desplegables. Ofrecen una lista de opciones ocultas que se muestran cuando el usuario hace clic o pasa el cursor sobre un elemento.
· Enlaces hipertextuales. Los enlaces permiten a los usuarios navegar a otras páginas o recursos en el sitio web o en la web en general.
· Iconos. Los iconos son representaciones visuales de funciones o acciones, como el icono de un sobre para correos electrónicos o un ícono de papelera para eliminar elementos.
· Etiquetas y descripciones. Proporcionan información adicional o instrucciones sobre elementos de la interfaz, como sugerencias emergentes o información contextual.
· Elementos de retroalimentación. Estos elementos informan al usuario sobre el estado de una acción o proceso, como mensajes de confirmación, advertencias o mensajes de error.
· Pestañas y paneles deslizantes. Permiten a los usuarios acceder a contenido adicional sin cambiar de página, lo que ahorra espacio y simplifica la navegación.
· Índices y paginación. Se utilizan para navegar entre múltiples páginas de contenido, como resultados de búsqueda o listas largas.
·
El área principal de trabajo, es decir el área donde se presentarán los diferentes formularios, informes, mensajes de estado, advertencia, está ubicada en la sección central del aplicativo, entre la barra de menú y el pie de página.

La barra de menús presenta las principales funcionalidades del sistema anteriormente descritas y relacionadas con los planes de auditorías.
Los atajos de teclado se definen mediante combinaciones específicas de teclas que permiten a los usuarios realizar acciones en el aplicativo de manera más rápida y eficiente. No se han definido atajos de teclado específicos, por lo que los que se pueden utilizar en el aplicativo son los estándares definidos para el sistema operativo en uso.
La principal fuente de ayuda sobre la operación del sistema SISEPM es este manual de usuario. No obstante, en algunas ocasiones se desplegarán ayudas tipo tooltip, asociadas con algunas funcionalidades del sistema.
El acceso principal al módulo de SELINM se realiza por medio del vínculo https://servicios.inm.gov.co/
El Instituto Nacional de Metrología se integra al Servicio de Autenticación
Digital del Estado Colombiano, el cual es una plataforma desarrollada por el
Gobierno de Colombia con el objetivo de facilitar la identificación y
autenticación digital de los ciudadanos en los trámites y servicios en línea
ofrecidos por entidades públicas.
Al utilizar este servicio, los ciudadanos pueden evitar la necesidad de crear múltiples cuentas y contraseñas para acceder de manera segura a diversos servicios gubernamentales a través de un único usuario y contraseña
Para iniciar el proceso de registro de usuarios se deberá ingresar al módulo de
Inicio de Sesión y seleccionar el botón de Registro de Usuarios. En este módulo
el usuario podrá registrarse como persona natural y si tiene la calidad de
Representante Legal de la empresa, podrá acceder a nombre de esta una vez se
encuentre registrado.
A continuación, se presenta la secuencia simplificada del registro de usuarios en autenticación digital.
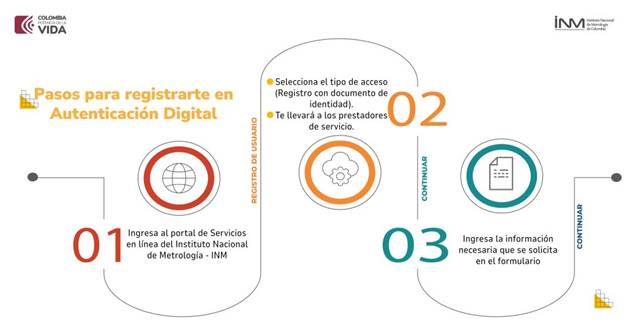
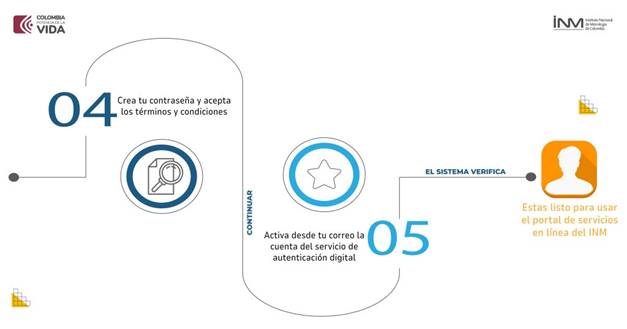
O si lo prefiere, en el siguietne link se encuentra mejor explicada la secuencia de registro
https://youtu.be/zme2nrizWfw?si=ih1oruDPvUKNjrWX
Inicialmente deberá ir a la sección de inicio de sesión y seleccionar el botón de Inicio de Sesión. Esto lo llevará a la plataforma de Autenticación Digital, donde se le solicitará el tipo y número de documento.
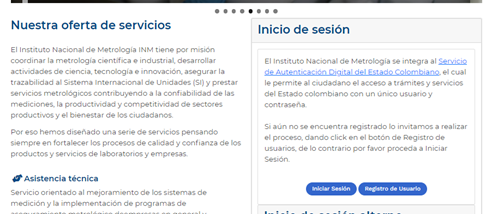
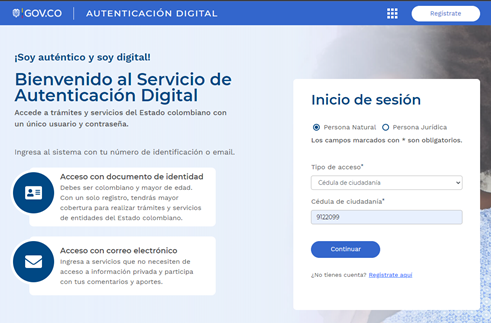
Seguidamente se deberá ingresar la contraseña del usuario
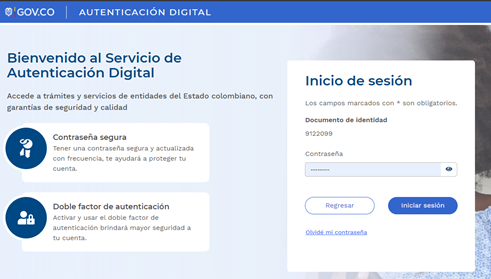
Para finalmente acceder a las opciones de solicitudes de servicios en línea del INM

Como se explicaba anteriormente si el usuario es el representante legal
de la empresa, el proceso es el mismo. No obstante, el resultado al final será
su asociación con la empresa que representa.
Inicialmente se deberá seleccionar el inicio de sesión como persona jurídica

Luego de esto se deberá ingresar el documento de identidad, el NIT de la empresa y la contraseña asignada.
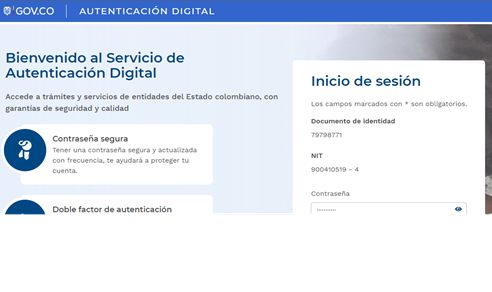
Para finalmente obtener el ingreso como usuario de la empresa registrada.

Para el cierre de sesión, en la barra de menús se ubica la opción específica,
la cual cerrará la sesión y llevará al usuario a la página principal del
aplicativo.

A continuación, se presente la descripción general del modo de operación del aplicativo.
A continuación, se presentan el caso de uso general asociado con la operación
del sistema.
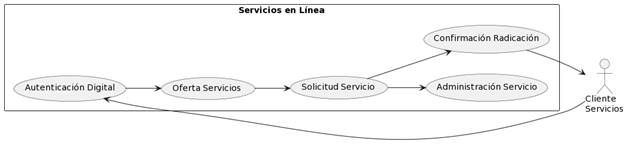
La sección principal de SELINM una vez se ingresa al aplicativo despliega las
principales funcionalidades del sistema, en el módulo de Oferta de Servicios. A
continuación, se presenta la totalidad de funcionalidades disponibles.
Para acceder a cualquiera de los módulos se debe dar clic dentro de la sección requerida, la cual se desplegará y mostrará un pequeño resumen desde el cual se podrá acceder dando clic en el botón de Ir al servicio, tal y como se muestra en la siguiente imagen:
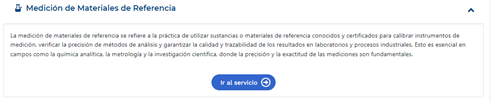

Este módulo permite la radicación de solicitudes de calibración de instrumentos
de medición, para lo cual se debe diligenciar la información de:
Para agregar instrumentos a la solicitud deberá darse clic en el botón de
Agregar Instrumentos que aparece en la sección de Instrumentos de la solicitud

Lo que desplegará la pantalla siguiente:
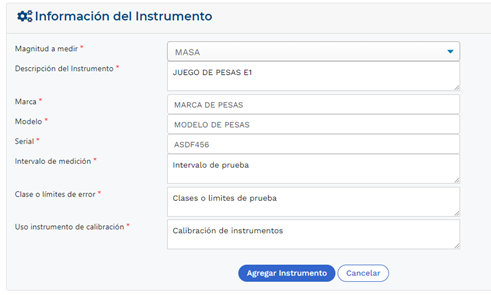
Una vez ingresado el instrumento se verá como la imagen siguiente:
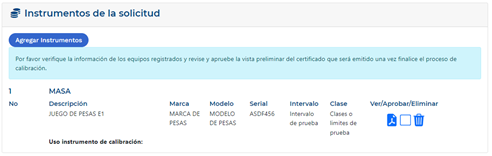
Seguidamente se deberá registrar la información del certificado o informe de
calibración. Esta información es importante porque será el resultado final del
proceso y deberá ser diligenciada correctamente. Por defecto se tomará la
información registrada del usuario, pero podrá ser modificada de acuerdo con
las necesidades.
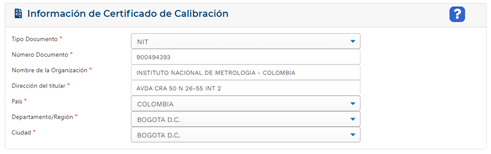
En el lado derecho de cada registro de instrumento se encuentran tres botones, los cuales sirven para visualizar el certificado, tal y como quedará al finalizar el proceso, otro botón para aprobar el certificado y otro para eliminar la información. La vista preliminar se verá como sigue:
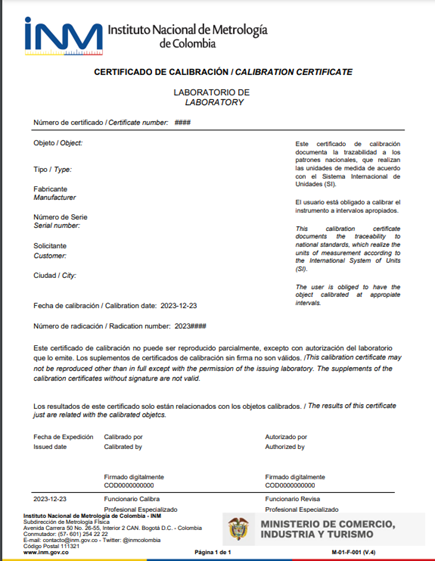
También se cuenta con una sección para cargar los archivos anexos que sean
necesarios para documentar los instrumentos que se desean calibrar. Se podrán
anexar tantos documentos como se consideren necesarios.

Finalmente se deberá dar clic para terminar el proceso y obtener un número de radicación
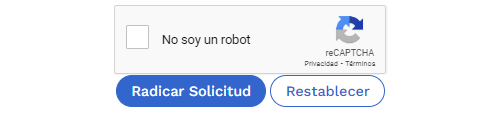
A continuación, se presenta un ejemplo de radicado de solicitud. El número que
aparece en el rótulo del lado superior derecho sirve para hacer seguimiento
posterior de la solicitud y con él se realizará cada una de las actividades
asociadas con el proceso.

Este módulo permite la radicación de solicitudes de medición de materiales de
referencia, para lo cual se debe diligenciar la información de:
En esta sección se deberá ingresar la información de los instrumentos de
medición que se desean calibrar. Para ello se deberá dar clic en el vínculo de
Instrumentos de medición.

Se desplegará la sección de información del instrumento de medición, donde se deberá ingresar la descripción, fabricante, tipo o modelo, número de serie e intervalos de medición. Para finalizar se debe dar clic en el botón de Agregar Item.
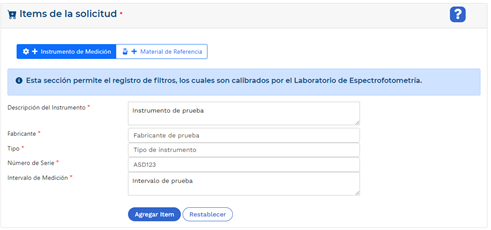
Una vez agregado el instrumento se verá desplegado un listado como el siguiente:
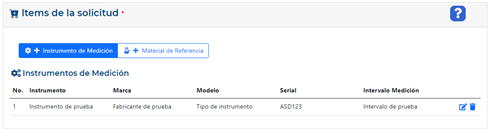
De igual manera, se podrán agregar materiales de referencia para medición. Para ello se deberá dar clic en el botón de Material de Referencia.
Esto desplegará una pantalla como la que se despliega a continuación:
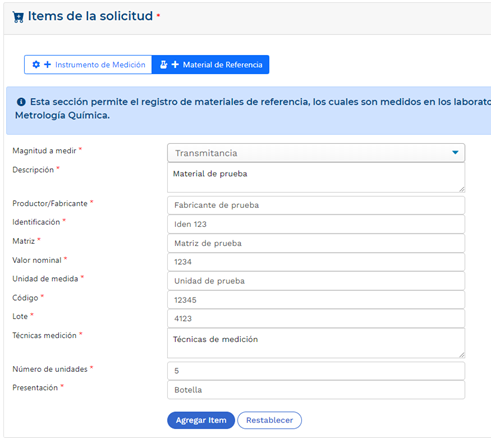
Una vez diligenciada la información se deberá dar clic en el botón de Agregar Item, con lo cual se agregará el material a la lista de items de para la solicitud de medición.
Se deberá repetir esta actividad para tantos elementos como se desee realizar su medición.
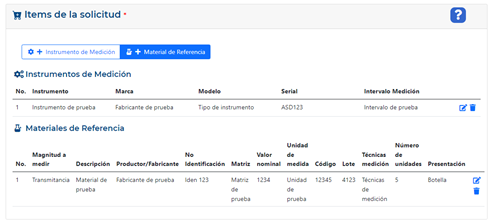
Seguidamente se deberá registrar la información del certificado o informe de
medición. Esta información es importante porque será el resultado final del
proceso y deberá ser diligenciada correctamente. Por defecto se tomará la
información registrada del usuario, pero podrá ser modificada de acuerdo con
las necesidades.
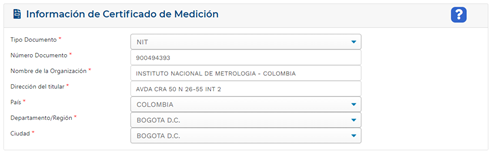
También se cuenta con una sección para cargar los archivos anexos que sean
necesarios para documentar los instrumentos o materiales para los que se desea
realizar la medición. Se podrán anexar tantos documentos como se consideren
necesarios.
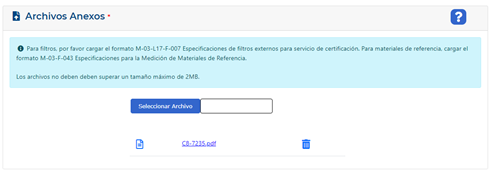
Finalmente se deberá dar clic para terminar el proceso y obtener un número de radicación
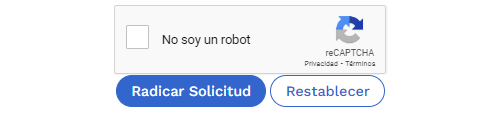
A continuación, se presenta un ejemplo de radicado de solicitud. El número que
aparece en el rótulo del lado superior derecho sirve para hacer seguimiento
posterior de la solicitud y con él se realizará cada una de las actividades
asociadas con el proceso.
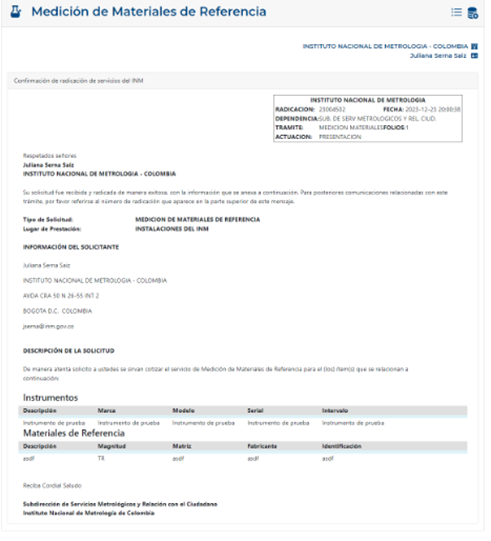
Para el trámite de capacitación en metrología, se debe seleccionar inicialmente
el tipo de curso al que desea asistir o inscribir asistentes, tal y como se
muestra en la siguiente imagen de la página de listado de cursos.
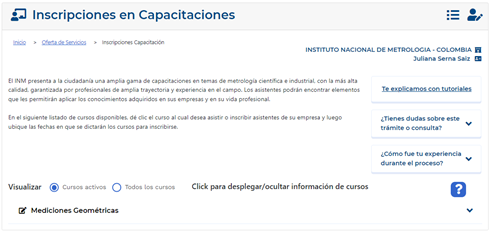
Luego de ello se deberá proceder a desplegar la información del curso, donde podrá apreciarse los detalles del curso, fecha, cupo, valor, y contenido del curso.
Para iniciar el trámite de inscripción deberá dar clic en el botón de inscribirse.
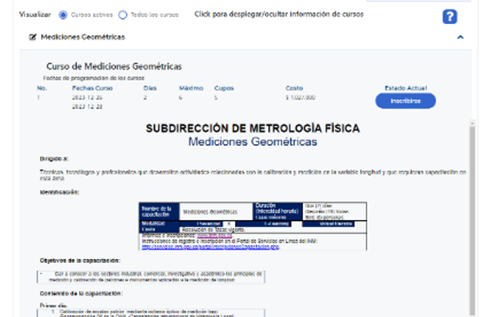
Esta acción desplegará la pantalla de ingreso de información del asistente al curso, tal y como puede apreciarse a continuación.
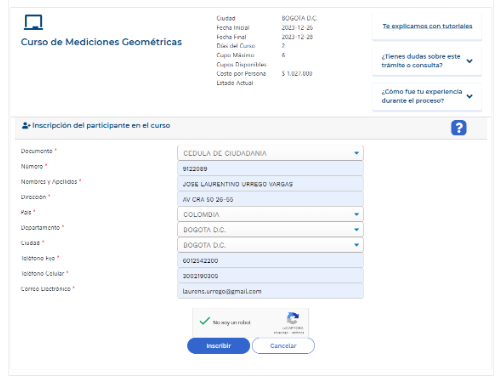
En esta pantalla deberá ingresar la información del asistente, consistente en datos como el documento, nombres y apellidos, dirección teléfonos, correo electrónico, etc. Para finalizar el proceso deberá dar clic en inscribir con lo cual se obtendrá el número de radicación de la solicitud, con la cual podrá realizar seguimiento posterior.
Para iniciar el trámite de ensayos de aptitud el usuario deberá diligenciar la
información necesaria, consistente en el ensayo específico en el cual desea
participar, descripción de la solicitud y datos del responsable del
laboratorio. Podrá adicionalmente ingresar los archivos adjuntos de soporte de
la solicitud.

Para finalizar el proceso el usuario deberá dar clic en el b Otón de Radicar Solicitud, con lo cual se obtendrá el número de radicación de la solicitud, con la cual podrá realizar seguimiento posterior.
Para iniciar el trámite de materiales de referencia el usuario tendrá
inicialmente desplegado el listado de materiales disponibles para adquisición,
tal y como se aprecia a a continuación.
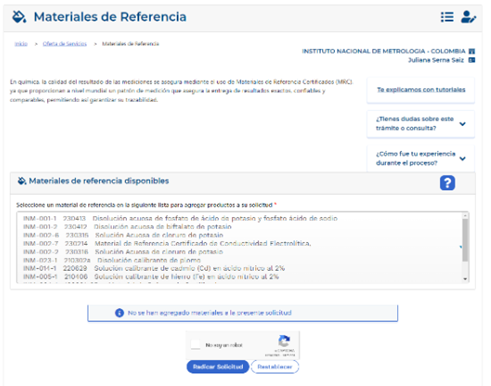
En este listdo el usuario deberá seleccionar dando click en el material de referencia requerido. Esto desplegará la información completa del material y el detalle de existencias. Al lado derecho de esta sección el usuario podrá ingresar la cantidad de materiales deseados y dar click en el botón de Agregar para completar la operación.
Deberá realizar esta acción tantas veces como considere necesario.

Luego de ello, el usuario tendrá la lista completa de materiales seleccionados con su descripción, cantidades, precios y totales.

Para finalizar la operación se deberá dar clic en el botón de Radicar Solicitud.
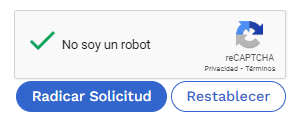
Esta acción final entregará un número de radicación con el cual se podrá hacer seguimiento posterior.
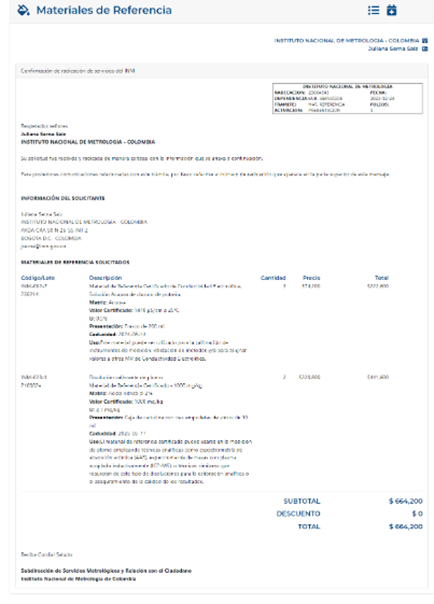
Para el trámite de asistencia técnica el usuario deberá ingresar la descripción
de la solicitud, archivos anexos y luego de ello proceder a dar clic en el
botón de Radicar Solicitud.
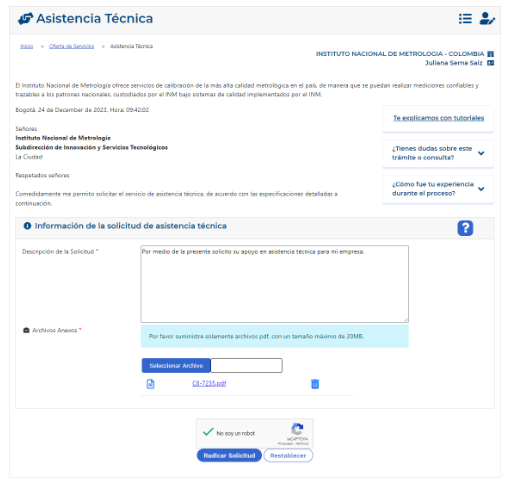
Para el trámite de radicar solicitud el usuario deberá ingresr la información
necesaria en cada una de las pestañas desplegadas.
En esta sección se deberá ingresar la información de la empresa, representante
legal y contacto, tal y como se aprecia a continuación.
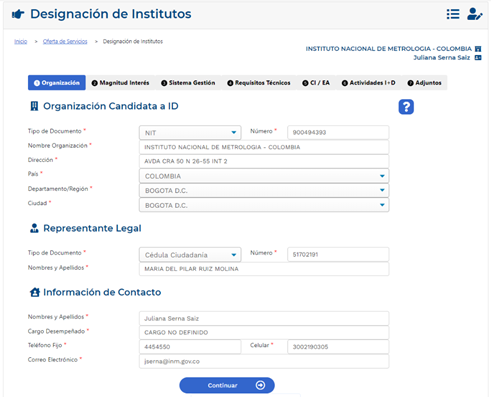
En esta sección se deberá ingresar la magnitud de interés de la organización
candidata a instituto designado.
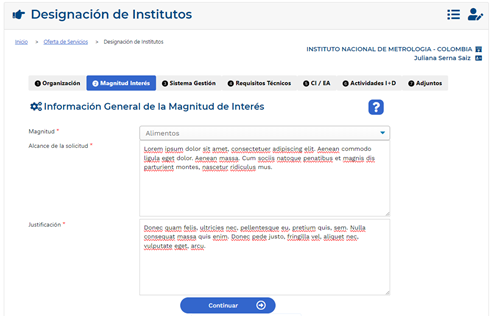
En esta sección se deberá ingresar la información de los sistemas de gestión
implementados en la entidad.
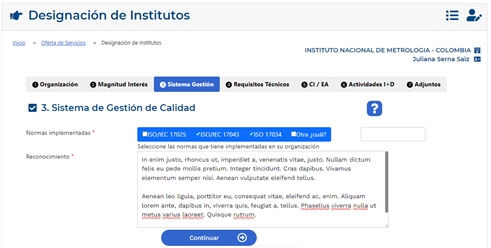
En esta sección se deberán ingresar los requisitos técnicos, tal y como se
aprecia a continuación.
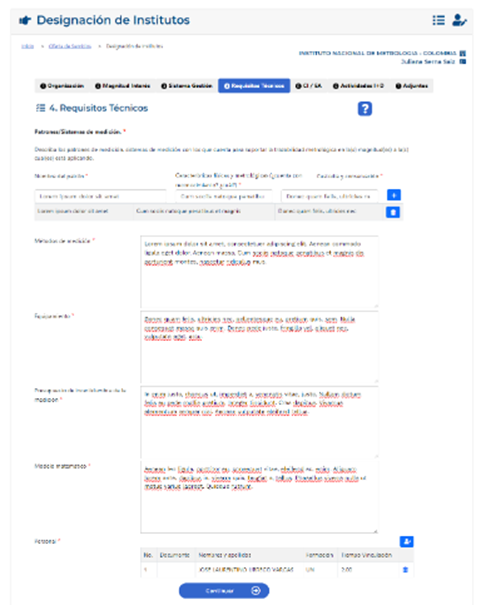
Para ingresar la información del personal de la empresa se deberá diligenciar la siguiente infomración por cada persona.
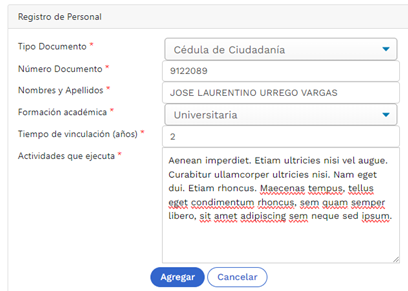
En esta sección se deberán ingresar la información relacionada con Comparación
Interlaboratorios / Ensayos de Aptitud.
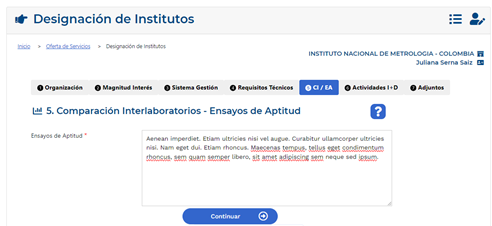
En esta sección se deberán ingresar la información relacionada con Comparación
Interlaboratorios / Ensayos de Aptitud.
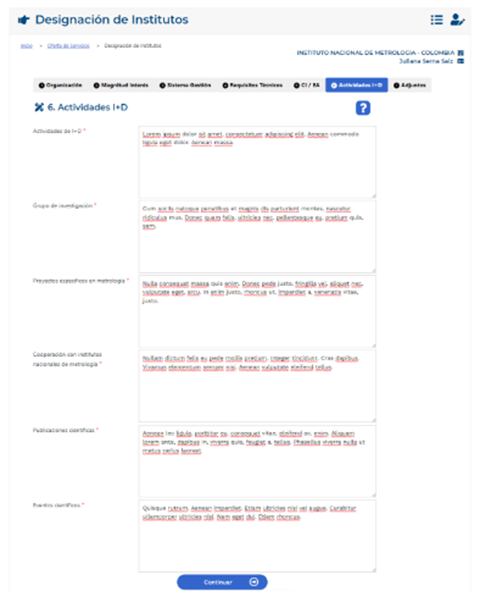
En esta sección se deberán registrar los archivos anexos de soporte de la
solicitud.
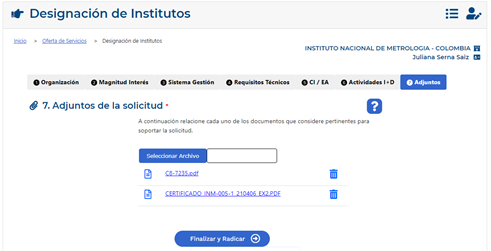
Finalmente para radicar la solicitud se deberá dar clic en el botón de
Finalizar y Radicar. Con esta acción se obtendrá el número de radicado, tal y
como se aprecia a continuación.
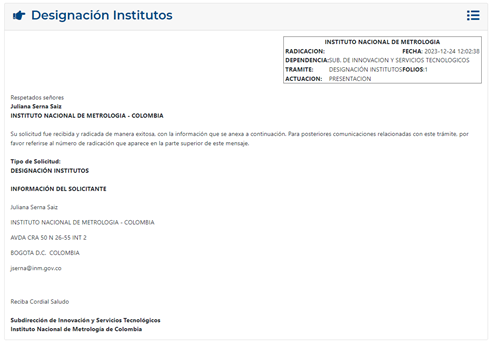
El proceso de radicación de solicitudes de Hora Legal Premium se asimila con el
proceso de radicación de solicitudes de calibración de instrumentos de
medición. En el proceso el único cambio significativo consiste en que los
servicios son exclusivos del laboratorio de Tiempo y Frecuencia.
Por tal motivo para referencia de diligenciamiento y radicación de esta solicitud, deberá remitirse al apartado 11.2.1 Calibración de Instrumentos de Medición
El registro de PQRSD es un trámite que requiere el ingrso de información de la
clasificación de la PQRSD, del peticionario, del contacto, la misma descripción
de la PQRSD, archivos anexos y datos personales y de notificación.
Este diligenciamiento puede apreciarse en la imagen de ejemplo que se muestra a continuación.

Los mensajes de error desplegados por el sistema están asociados con las diferentes funcionalidades del aplicativo y principalmente con las acciones de registro, actualización y eliminación de registros. De igual manera se desplegarán mensajes de error en el diligenciamiento de formularios, cuando los datos suministrados no estén presentes o no correspondan con los dominios de datos.
A continuación, se presentan ejemplos de mensajes de error, relacionados con la validación de información no presente.
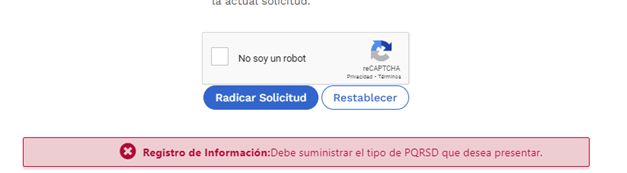
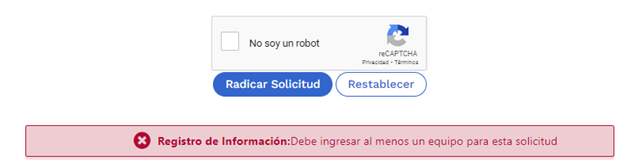
El soporte básico será proporcionado por la mesa de servicio del INM, cuyo correo electrónico es mesadeayuda@inm.gov.co y la extensión de teléfono 1416.
El soporte especializado, será brindado por un funcionario especializado asignado, de acuerdo con el caso que sea registrado por la mesa de servicio en el aplicativo de gestión de incidentes de la entidad.
Casos de uso del sistema.
Tabla 2. Ficha de aprobación de documentos.
Este cuadro se utiliza para registrar las modificaciones que ha surtido un documento en su existencia, para lo cual debe especificarse en el siguiente cuadro:
Tabla 3. Control de Cambios
|
FECHA |
DESCRIPCIÓN DEL CAMBIO |
VERSIÓN |
|
2023-12-24 |
Creación |
1 |